概要
なんか最近60%キーボード流行ってますよね。Razerが60%を出してきて、DUCKYもいつのまにか正規代理店ができてるし・・
私は市販キーボードには採用されないニッチなキースイッチを使いたかったのでカスタムキットを購入しましたが、試しに60%サイズのキーボードを使ってみたいだけならDUCKYやRazerの60%がおすすめです(Razerはネームバリューがあるのでいらなくなったら中古でもそこそこのお値段が付くはず)
本題のキットですが今回はKBDFANSというサイトから購入しました。
なお、今回購入したキットに付属していた基盤はXD64というGH60のクローン基盤で、国内だと遊舎工房さんがGH60の別クローン基盤であるDZ60というのを販売しています。それに対応したケースも売っているようなので、国内ですべての部品を揃えようとするならDZ60基盤一択になりますね。
※そんで大元のGH60とは?
Geekhack(https://geekhack.org/index.php)と呼ばれるカスタム好きの集まる大きな掲示板があるんです。そこで規格された60%キーボード基盤をGH60と呼ぶのです
このクローン機がXD60/64・DZ60/Satan GH60
etc...代表的なのはここら辺でしょうか
最近は接続端子がMini/MicroUSBからUSB TypeCにアップデートされていることが多く便利になりました。
なお60%キーボードって呼ばれる理由はフルサイズ(一般的なテンキー付きのキーボード)を100%としたときに60%の大きさしかないからだそうです。
XD64PCBの仕様
ベースとなる基本配列はこんな感じ
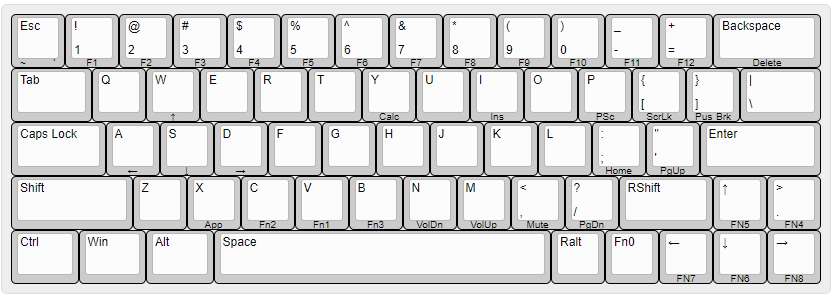
|
| XD64 Keyboard V2.0(Shift2.25U) |
特徴は
・バックライト用LEDはキースイッチを取り付けた後に差し込んで半田付けタイプ
・キースイッチのホットスワップモデルは無い
・コントローラーはATmega32U4-MU 電子工作界隈では結構有名なマイコン
・キースイッチは3ピン、5ピンどっちも使える(5ピン+バックプレートも可)
・キー配列の書き込みはChromeブラウザの拡張機能でできる
こんなところです。
ブラウザ上でファームウェアを書き込める以外は他の60%PCBとなんら遜色ない良いモデル。というよりこの書き込み環境を構築するのが意外と面倒なので、ブラウザの拡張機能で配列フラッシュを完結できるこのPCBは初心者向け。
キット内容
今回購入したキットの内容は以下の通り
・基板(XD64)
・ケース(樹脂製、金属ケースもキット料金に追加で払えば買えるらしい)
・キースイッチ(GATERON社製Cherry互換スイッチ・今回は黄色軸)
・スタビライザーとバックプレート(Shiftキーのサイズが2.25Uなもの)
・バックライト用LED(単色。RGBはたぶん非対応?)
以上。これに自分の好きなキーキャップを購入しましょう
ただキーキャップは基本英字配列用または無刻印のやつしかないと思ってください。コントローラー側に日本語配列を書き込むことはできますが、キーキャップはFilco製キーボードの交換用キーくらいしか見たことがないです
組み立て方法
組み立てですが、今回使用したXD64基板の場合面倒な作業はスイッチを基盤にはんだ付けすること、キー配列をコントローラーに書き込むことだけ。GH60系基盤は、抵抗やコンデンサが基盤に対して実装済みのものが多いです。
日本のカスタムキーボード界隈で有名なMint60などは抵抗とコントローラー基盤もはんだ付けする必要がある場合があります。
まず組み立てる前にPCBをテストしましょう。PCにつないでキーボードまたはXD64PCBと認識されるかと表面実装されている抵抗にはんだ不良がないか下記画像みたいにピンセットでテストしてください
この時キーボードテスターソフトかサイトを使ってください。(チュートリアルに同梱されてるはず)

|
| 引用元KBDFANS XD64Flash Tutorial |
要注意:テストを行わないでキースイッチをはんだ付けすると不良品の時返品不可になります。
また基盤とPCの接続ですが100均のUSB A to C ケーブルは非推奨です。端子部分の精度が悪くてきちんと挿さりません。不具合の元なので有名ケーブルメーカーの規格準拠品を購入してください。自分は下のオウルテック販売のAtoCケーブルを使用しています
無事不具合がないことを確認したらコントローラーにドライバをインストールします。XD64の場合はカスタムドライバなのでReadmeに付属のソフトでインストールしてください
ドライバを入れ終わったらPCから抜いて、バックプレートにキースイッチをはめていきます。キースイッチのはめ込みはアルファベットのところからはめていくと間違いが起きにくいです。
このPCBで間違えやすいところと言えばShiftキーのサイズ違い(2Uと2.25U)ですかね。あとはEnterキーをUS配列にするかISO配列に悩むところでしょうか
バックプレートを使う場合は決められた通りにしかはまらないので、気にする必要はありません。スタビライザーはPCBに直接取り付けてください。Shiftの場所に注意
一応PCB上にもどこになんのスイッチが付くか印字されているので、見ながら差し込んでいきましょう。バックライト用のLEDはまだ差し込まないほうが良いです

|
| 基盤にバックプレートとスイッチをはめ込んだ状態 |
あらかたスイッチをはめ込み終わったら裏を向けてひたすらはんだ付けしていきます。この時裏の実装部品にはんだごてを当てないように注意しましょう
はんだ付けが終わったら、PCにつないでスイッチが反応するかテストしましょう。これ飛ばすとはんだ不良があったときに手間です
はんだごては温度調節ができるものをおすすめします。はんだは100均のもので十分かと
LED付けないなら固定の安いやつでもかまいません
全部反応することが確認できたらバックライト用のLEDをスイッチのLEDを入れる場所に入れてまたひたすらはんだ付けです。LEDは熱に弱いのではんだごてをLEDの端子に長時間あてないでください
終わったら配列の書き込みです私は2.25Uのバックプレートを使用したので配列もそれに合わせたモノを書き込みます
ATMEGA32U4への配列書き込み方法はReadmeに書いてある手順通りに行ってください。今回購入したXD64はChrome拡張機能を使用して書き込みますが、DZ60などは書き込み環境を構築する必要があるので注意が必要です。
※ReadMeは基本英文です。Google翻訳で翻訳しましょう
バックライトの切り替えや音量調節の機能キーも自由に決めれるので使いやすいように配列を書き換えてください。自分は面倒だったのでデフォルトのままです

|
|
フルサイズとの比較 |
配列を書き込んで使えるようになったキーボードがこちら。フルサイズキーボードと比べてみると60%と呼ばれる意味がよくわかると思います
最後にテンキーレスキーボードでもサイズが大きいと感じる人は、60%サイズのキーボードに手を出してみてはいかがでしょうか
※とりあえず60%配列キーボードを試してみたいのならRAZERのHuntuman
Miniが良いんじゃないかな。国内正規販売、実店舗にも在庫があるっぽい。
店舗によっては実機を触れるんじゃないかな?
アルミボディで高級感もある
今回参考にさせていただいたサイト様
〈配列・基盤モデル〉
・ASCII.jp(https://ascii.jp/elem/000/001/612/1612870/)
・Autumn-Color.com(https://www.autumn-color.com/archives/2096)
・Qiita@chesscommands
〈軸〉
・自作キーボード温泉街の歩き方(https://salicylic-acid3.hatenablog.com/entry/switches-review)




コメントを投稿
別ページに移動します